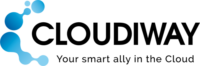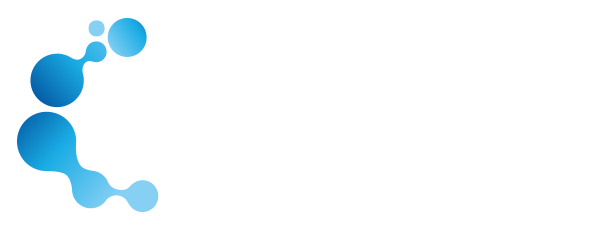GOOGLE VAULT DRIVE 移行
1. Cloudiwayを使用したGoogle Vault Driveの移行
Google Vaultアーカイブからの移行は、SharePoint、OneDrive、またはBlob Storageに移行しているかに関わらず、特定の手順です。このガイドはVault Filesを移行するためのものであり、Vault Mail Archivesを移行したい場合は、このガイドを参照してください:
Cloudiwayのファイル移行プラットフォームは、ファイルの移行がスムーズで迅速に実行されることを保証します。
ファイル移行は4つのステップで実行されます:
- コネクタを作成する
- ユーザーリストをインポートする
- 前処理を実行する(管理者アクセスおよびターゲットリソースの作成)
- 移行する
また、Cloudiwayは、移行の進行状況を観察できるいくつかの構成および監視ツールを提供します。このガイドでは、開始から終了までに必要なすべてのステップを説明します。
The Cloudiway file migration platform ensures that your file migration runs smoothly and quickly.
1.1. パフォーマンス&セキュリティ
詳細なセキュリティ情報については、この記事を参照してください。
移行パフォーマンスに関する詳細は、この記事を参照してください。
1.2. ライセンス管理
Vaultアーカイブを移行するには、Cloudiwayアーカイブライセンスが必要です。ライセンス管理に関する詳細は、このページをチェックし、お問い合わせください。
1.3. デルタパスデルタパス
デルタ移行は、増分的に移行できるCloudiwayの機能です。変更はデルタパス中に移行されます。削除は伝播しません。詳しくはこちら。
1.4. サポート
製品にはサポートを提供していますが、PowerShellやMicrosoft、Google製品のサーバー管理など、サードパーティ製品のサポートは提供していません。
2. Google Vault Drive 移行範囲
2.1. 移行される内容
Google Vault(Google Drive)から移行可能な内容のリストは、このページで確認できます:ファイル移行ツール。
デフォルトでは、製品は永久に削除されたアイテムのみを移行します。このオプションはコネクタで変更できます(下記参照)。
2.2. 対象者
このガイドは、リモートシステムへの接続や様々な管理ツールの使用が可能な経験豊かなシステム管理者を対象としています。
製品にはサポートを提供していますが、PowerShellやGoogle、Office 365のサーバー管理など、サードパーティ製品のサポートは提供していません。
これらのステップを完了するのに難しさを感じる可能性がある場合は、コンサルティングチームとソリューションを検討してください。これにより、迅速かつコスト効果的で、ストレスフリーな実装が保証されます。
3. 移行前の構成
3.1. 開始前に
開始する前に、以下の表で概説されている詳細を確認しておく必要があります。各ケースで、移行専用のアカウントを特に作成することをお勧めします(各システムに対してステップを提供します)。移行完了後にアカウントを削除できます。これにより、完全なセキュリティとシンプルさが保証されます。
移行アカウント(ソースおよびターゲットの両方)は、SSOまたはMFA(マルチファクタ認証)を使用して認証してはなりません。
SSOをバイパスして(GoogleとOffice 365でネイティブに認証し)、MFAが有効でない移行アカウントを定義する必要があります。
| 名前 | 説明 | 位置 |
| Cloudiwayログイン | 既に使用しているシステム間で詳細を保存し、コミュニケーションを提供します。 | https://portal.cloudiway.com |
| ヘルプセンター | 常にアクセス可能な広範なヘルプセンターがあり、ビデオ、トラブルシューティングツール、サンプルなどが含まれています。 | https://help.cloudiway.com |
| Google Vault管理コンソール | これは、組織の人々のために管理者がGoogleサービスを管理する場所です。 | https://admin.google.com |
(SharePoint、OneDrive、BlobStorageへ) SharePoint管理者アカウント | SharePointサイトコレクションへの権限を持つ、主要なSharePoint管理者アカウントでなければなりません。 | 移行専用のアカウントを特に作成することをお勧めします。すべての移行が完了したら、単にこのアカウントを削除してください。すでにアカウントをお持ちでない場合、アカウントを設定するのに役立つ手順を以下に提供します。 |
4. Google Vault Drive 移行手順
4.1. コネクターの作成
Cloudiwayがファイルを移行するには、ソースドメインとターゲットドメインの両方と通信できる必要があります。このために、Cloudiwayはコネクターを使用します。移行したい各ソーステナントと、ファイルを移行すべき各ターゲットテナントに対してコネクターを設定する必要があります。コネクターを設定する手順は、このページから確認してください。 Vaultタイプのコネクターを作成し、File productを選択します。
NEXTをクリックし、Configurationに進みます:

4.2. ユーザーのインポートまたは作成
Vaultソースコネクターとターゲットコネクター(Office365またはBlob Storageとなります)を作成したら、ユーザーをインポートまたは作成できます。
移行されるすべてのファイルに関連付けられた権限を移行するために、ユーザー一覧をアップロードできます。方法はいくつかあります。これには次のものが含まれます:
- CSVファイルのアップロード;
- Cloudiwayの「ユーザーをインポート」ツール;そして、
- 単一ユーザーの作成。
それにもかかわらず、各ユーザーはライセンスタイプを割り当てる必要があります——Trial(100MBに制限)またはStandardです。Cloudiwayプラットフォームは、正しい権限も一緒に移行できるように、各ファイルを移行する際にユーザーリスト(マッピングテーブル)をクエリします。したがって、移行を開始する前にユーザーリストが完全に完了していることが重要です。
オプション1:CSVインポート
すべてのユーザーのCSVファイルがある場合、そのファイルをCloudiwayにアップロードできます。
ユーザー/グループのCSVファイルをどのように記入しますか?
- portal.cloudiway.comの「File Migration」エリアにまだいることを確認し、Files > Archiveに移動します。

2. アクションバーで「Manage」をクリックし、「Import」を選択します。

3. 必要な場合は、「Download sample CSV」をクリックし、CSVファイルにユーザーを追加します。
ユーザー/グループのCSVファイルをどのように記入しますか?
4. 正しいヘッダーで完全なCSVファイルを持っている場合は、「BROWSE」ボタンをクリックします。
5. 自分のファイルシステム内でCSVファイルを検索し、選択します。
6. 「Source」と「Target」のフィールドで適切なコネクターを選択します。

7. 「UPLOAD」ボタンをクリックします。
エラーメッセージが表示された場合は、CSVファイルをチェックして、もう一度アップロードしてください。
8. CSVファイルのフォーマットが正しい場合、確認メッセージが表示されます。
オプション2:リストの取得
Cloudiwayの「Get List」ツールは、ソーステナントからユーザーを取得するのに役立ちます。
「Migration」に移動し、「Get List」を選択します。

ツールでは、ソースとターゲットプールを入力する必要があります。

次に指定します:
- ターゲット受信者タイプ:OneDrive、SharePoint、またはTeams。
- マッチングルール:
- メールエクスアクトマッチ:ソースメール = ターゲットメール(bob.marley@sourcedomain.com > bob.marley@sourcedomain.com)
- メール接頭辞をソースと同じに保つ:ドメイン名のみが変更されました(bob.marley@sourcedomain.com > bob.marley@targetdomain.com)
- FirstName.LastName(つまり bob.marley@targetdomain.com)
- F.LastName(つまり b.marley@targetdomain.com)
- FLastName(つまり bmarley@targetdomain.com)
- LastNameF(つまり marleyb@targetdomain.com)
- ターゲットドメイン。
次に、ユーザーリストに新しいユーザーを追加します。これは、Cloudiwayコンサルタントとのパートナーシップで最も効果的に使用される高度なツールです。
注:このタスクの進行状況は、「User List: Get List Logs」でモニタリングできます。

オプション3:単一ユーザーの作成
多くのお客様が、テスト用に単一ユーザーを作成します。これにより、すべてのユーザーに影響を与えずに移行プロセスを観察することができます。少数のユーザーに影響する移行のためにも単一ユーザーを作成することができます。
「MANAGE」>「Create User」をクリックし、次の詳細を入力します:

新しいユーザーのすべての詳細を記入し、「OK」をクリックして新しいユーザーを「Archive Migration / User List」に追加します。作成したい追加のユーザーがいる場合は、プロセスを繰り返します。
5. ファイルの前処理と移行
5.1. Google Vault Drive移行:前処理タスク
Cloudiwayコネクタが設定され、監査が成功したので、前処理タスクを実行することができます。必要に応じて、タスクは複数回実行することができます。Googleをソースとして使用する場合、マッピングリストがGoogleで宣言されたアカウントと一致していることを確認します。
1. User Listエリアから、前処理するユーザーを選択します(リストの上部にあるチェックボックスを使用して、すべてを選択することができます)
2. アクションバーから、「MIGRATION」をクリックし、次に「PreProcessing」をクリックします。ステータスは「FilePreProcessing Scheduled」に変更されます

3. 更新のために、ページをリフレッシュすることができます。ステータスは、成功に更新されるべきです

5.2. Google Vault Drive移行:移行のアクティベートとモニタリング
テナントおよびCloudiway内で移行前のすべてのステップを実行したので、移行する準備ができました。最初に単一のユーザーでテスト移行を実行し、設定が期待通りの結果をもたらすかを確認することをお勧めします。 移行を開始するには、ユーザーまたはバッチを選択し、「MIGRATION」をクリックし、次に「Start」ボタンをクリックします。バッチがスケジュールされ、リソースが利用可能になるとすぐに開始されます。

Cloudiway移行プラットフォームがデルタパスをサポートしていることと、移行がインクリメンタルであることを忘れないでください。移行を再起動するたびに、ターゲットにまだコピーされていないアイテム、またはターゲットにコピーされてから変更されたアイテムのみが移行されます。
ダッシュボードから移行をモニタリングできます。詳細な記事は、こちらです。
詳細情報が必要な場合は、User List内の任意のファイルをクリックできます。
「Logs」と「Statistics」を閲覧することができます。

6. トラブルシューティング
Cloudiwayは、一般的なエラーメッセージ、ビデオガイドを含む多くのリソースを備えた広範なヘルプセンターを提供しています:https://help.cloudiway.com/
ヘルプセンターには、さらにサポートが必要な場合に依頼する方法に関する情報も含まれています。
もしこの管理ガイドでもヘルプセンターでも回答が見つからない場合は、「HELP」メニューからチケットを送信することができます。次に「Support」を選択します。