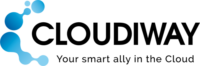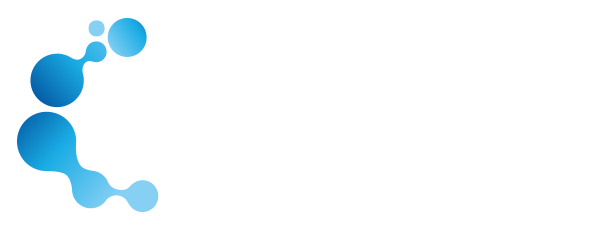MICROSOFT 365 から GMAIL への移行ガイド
1. Cloudiwayを使用したMicrosoft 365からGmailへの移行ガイド
Cloudiwayのメール移行ソリューションは、シンプルなクラウドインターフェースを介して、複雑な技術移行を実行するビジネスをサポートします。その結果、メールの移行は追加のソフトウェアのインストールやオーバーヘッドなしで、安全かつ迅速に実行できます。
Cloudiwayプラットフォームは、あらゆる種類の移行パスをサポートするのに十分な柔軟性を持っています。移行戦略は、ビジネスの設定、タイプ、サイズに応じて変わります。どの移行パスを選択しても、Cloudiwayはアーカイブ移行、カレンダーの共存(Free/Busyスケジューリング)、連絡先の同期(GALSync)を含む、必要な全ての機能を提供します。
最も一般的な移行戦略の2つは、カットオーバーと段階的移行です。カットオーバー移行戦略は、全てのメールボックスを週末に移行し、月曜日の朝にユーザーが利用できるようにするものです。段階的な戦略は、このページで議論されているように、より柔軟な移行オプションを提供します。
Cloudiwayは、最も複雑な移行に対してもシームレスな移行を可能にする多数のツールを開発しています。これには、以下の追加ツールが含まれます:
共存はエンドユーザーに影響を与えることなく、異なるプラットフォーム間の通信を管理します。移行中に2つの異なるリモートシステム間でシームレスな接続を提供します。例えば、Googleのユーザーは、MS 365ユーザーの空いている/忙しい時間を確認することができます。また、両方のサイドで全てのユーザーをコンタクトとして作成し、アドレス帳を最新の状態に保ちます。
これらのツールは追加モジュールとして利用可能であり、追加のコストがかかります。詳細についてはお問い合わせください。
2. セキュリティ
セキュリティに関する詳細は、この記事を参照してください。
3. パフォーマンス
移行のパフォーマンスに関する詳細は、この記事を参照してください。
4. メール移行範囲
4.1. 移行可能なものは?
Office 365からGmailへの移行時に、以下のメール関連項目をすべて移行することができます:
- メール
- 共有メールボックスは、委任付きのユーザーメールボックスに移行できます
- 連絡先
- カレンダー
- サブカレンダー
- フォルダはラベルとして作成されます
- メールボックスの権限
- タスク
4.2. 移行の制限
G Suiteはメールを整理するためにフォルダではなくラベルを使用しており、ユーザーは単一のメールに複数のラベルを適用することができます。Office 365メールはラベルを使用しないため、各メールのストレージは1つのフォルダに限定されます。Cloudiwayプラットフォームは、Office 365のフォルダを取得し、同じ名前のラベルを作成します。その場所にメールが保存されます。
移行できないもの:会議室と設備、ジャーナル、ノート、訴訟保持フォルダ、オンラインアーカイブ。
現在、Office 365からG Suiteへの受信ルール(欠勤中のルールを含む)は移行されません。
4.3. 考慮点
移行は既存のメールボックス間で行われます。これは、移行時にターゲットにメールボックスが存在する必要があることを意味します。移行を開始する前に、移行対象の全てのメールボックスがターゲットドメインでターゲットメールボックスが作成されていることを確認してください(このガイドに手順が含まれています)。
4.4. 対象者
このガイドは、リモートシステムに接続し、様々な管理ツールを使用することができる経験豊富なシステム管理者を対象としています。
Cloudiwayの製品のサポートは提供していますが、PowerShellやGoogle、Exchangeのサーバー管理などのサードパーティ製品のサポートは提供していません。
これらの手順の完了に問題があるかもしれないと心配な場合は、コンサルティングチームとのソリューションを検討してください。迅速で、コスト効果的で、ストレスフリーな実装を確実にします。
5. 移行前の設定
5.1. 移行を開始する前に
開始前に、以下のアカウントが必要です:
| 名前 | 説明 | URL |
| Cloudiway | Cloudiwayプラットフォームの移行のための設定を行うアカウント | https://portal.cloudiway.com |
| Google Admin | Googleフィード(Feeds)を設定するために使用されます。 | https://admin.google.com |
| Office 365 Admin | Azure Active Directoryアプリケーションと関連する権限の設定に使用されます。 | https://aad.portal.azure.com |
5.2. ソースの前提条件
5.2.1. Office 365サービスアカウントの作成
移行を行うため、移行が完了したら削除できる専用のOffice 365アカウント(サービスアカウント)を作成することをおすすめします。この移行アカウントはソースのメールボックスにアクセスするために使用され、Office 365コネクタに提供する必要があります。多要素認証(MFA)およびSSO (ADFS)はオフに設定する必要があります。Office365の移行アカウントでMFAを無効にする方法(ガイド: https://help.cloudiway.com/article/deactivate-mfa-on-your-office365-migration-account/)。
Office 365のアカウントは同時に最大100のメールボックスにアクセスできます。そのため、デフォルトでは、CloudiwayはOfficeコネクタで100の同時ユーザーを移行することができます。移行を迅速に進めるためには、Cloudiwayプラットフォーム上で追加のソースOffice 365コネクタを設定し、それぞれのソースアカウントに管理アクセス権を関連付ける必要があります。各ソースコネクタは、対応するソースコネクタプールに割り当てられ、自動的に100のユーザーにコネクタを割り当てます。
5.2.2. Azure Active Directoryアプリケーション
EWS APIの呼び出しは、特定の権限が付与されたAzure Active Directoryアプリケーションを介して実行されます。
Azure Active Directoryアプリケーションを手動で作成するか、またはプラットフォームが一つを作成するようにさせることができます(移行アカウントがグローバル管理者の場合)。Office 365コネクタを作成するとき、ソースAzure Active Directoriesにアプリを一つ登録する必要があります。
Azure Active Directoryアプリケーションおよび関連する権限の作成方法をご参照ください。
5.3. ターゲットの前提条件
5.3.1 Google IMAPの設定
- 管理者アカウントを使用してGoogle Adminコンソールにサインインします。
- 管理者コンソールのホームページから、Apps > Google Workspace > Gmail > End User Accessに移動します。

3. 設定を構成する組織単位を選択します。すべてのユーザーの設定を構成する場合は、トップレベルの組織単位を選択します。または、子組織単位のいずれかを選択します。
4. POPおよびIMAPアクセスに移動します。
5. 鉛筆の「edit」アイコンをクリックします。
6. すべてのユーザーのIMAPアクセスを有効にし、任意のメールクライアントを許可を選択します。Cloudiwayツールが動作するためにPOPを有効にする必要はありません。
7. 設定を保存します。
5.3.2. Googleフィード(Feeds)
移行を実行するには、権限(Googleフィード)の設定が必要です。 Googleフィードの追加方法についてのこの記事を参照してください:CloudiwayのGoogleサービスアカウントクライアントIDは:114818336788408865729です。
ただし、独自のGoogleサービスアカウントを作成し、必要な権限を付与することもできます。
承認するスコープは以下のとおりです:
https://www.googleapis.com/auth/admin.directory.resource.calendar,
https://www.googleapis.com/auth/calendar,
https://www.googleapis.com/auth/gmail.labels,
https://www.googleapis.com/auth/tasks,
https://www.googleapis.com/auth/gmail.insert,
https://www.googleapis.com/auth/gmail.readonly,
https://www.googleapis.com/auth/contacts,
https://www.googleapis.com/auth/gmail.imap_admin,
https://www.google.com/m8/feeds/
5.3.3. ユーザーメールボックスの作成
Cloudiwayは既存のユーザーメールボックス間で移行します。したがって、移行前にユーザーメールボックスを作成する必要があります。
5.3.4. リソースメールボックスの作成
ソースのリソースは、移行が開始できるようにターゲットで利用可能でなければなりません。Cloudiwayは、Office 365からG Suiteへの移行のための部屋と設備を自動的に再作成するツールを提供しており、このガイドの後半で説明されます。Cloudiwayは、ターゲットで共有メールボックスも再作成できます。プレビューが必要な場合は、当社の専門家チームにお問い合わせください。
5.4. マッピングテーブル
移行中、Cloudiwayは、メールヘッダー、カレンダーアイテム、メールボックスの権限の変換を実行するためにマッピングテーブルを使用します。
重要:マッピングテーブルは完全でなければならず、不足しているメールアドレスは変換されず、メールボックスの権限の喪失、返信不可能なメール、破損したカレンダーアイテムという結果となります。Cloudiwayは、ソースのメールボックスが下記で説明するGet List機能によって検出されたときに、このマッピングテーブルを自動的に充填します。ただし、マッピングテーブルが自動的に充填された場合でも、メールアドレスが不足していないことを確認してください。
6. Cloudiwayプラットフォームを使用して、Office 365からG Suiteへのメールボックス移行を行う
6.1. Office 365のソースとGoogleのターゲットコネクターを作成する
Cloudiwayでメールを移行するためには、ソース(Office365)およびターゲット(GSuite)のドメインの両方と通信できる必要があります。これを行うために、Cloudiwayはコネクターを使用します。移行したい各ソーステナントと、メールが移行されるべき各ターゲットテナントのコネクターを設定する必要があります。
以下のページの手順に従って、Office 365のソースとGSuiteのターゲットコネクターを設定してください:
大規模なプロジェクトの場合、コネクタープールから並行して使用される複数のコネクターを作成することが可能です。このような設定が必要な場合は、Cloudiwayのコンサルティングサービスにお問い合わせください。
6.2. 移行のためのグローバル設定の構成
少なくとも一つのソースとターゲットのコネクターを設定したら、グローバル設定を構成する準備ができました。Cloudiwayプラットフォームを使用すると、移行したい項目を選択するだけです。
https://portal.cloudiway.comのMailsエリアから、Global Settingsをクリックします。

ほとんどのオプションは自己説明的です。
Convert Email Addressオプションにはさらなる説明が必要です。このオプションはデフォルトでオンになっており(オンのままが最良です)。有効にすると、このオプションはメールヘッダー、カレンダーアイテム、メールボックスの権限にあるメールアドレスを書き換え、マッピングテーブル内の対応するターゲットメールアドレスにソースメールアドレスを置き換えます。したがって、移行が開始される前に、すべてのユーザーがマッピングテーブルに存在することが重要です。
画面の下部にあるSave ボタンをクリックして、グローバル設定を更新します。
6.3. Cloudiwayプラットフォームにユーザーをインポートまたは作成する
移行したいユーザーを追加する方法はいくつかあります:
- CSVファイルのインポート。
- Cloudiwayのメールボックス検出ツール(Get List)。
- シングルユーザーの作成。
いずれの場合も、各ユーザーにはライセンスタイプを割り当てる必要があります:試用版(100MBに制限)、教育版、標準版、アーカイブ版、またはライセンスなし(移行計画に関係なく、マッピングテーブルにユーザーを追加するために使用)。
Cloudiwayにユーザーをインポートしても、ターゲットテナントにユーザーメールボックスは作成されません。5.3.3. ユーザーメールボックスの作成を参照してください。
6.3.1. オプション1: CSVファイルのインポート
すべてのユーザーのCSVファイルをお持ちの場合、Cloudiwayにそのファイルをアップロードすることができます。ファイルには、ヘッダー行に次のフィールドが必要です:
FirstName;LastName;SourceEmail;TargetEmail;SourceRecipientType;TargetRecipientType;BatchName
1. portal.cloudiway.com のMails 移行エリアにいることを確認し、User Listに進む

2. MANAGE をクリックし、Importを選択する

3. 必要に応じて、Download sample CSVをクリックし、サンプルヘッダー(FirstName; LastName; SourceEmail; TargetEmail; SourceRecipientType; TargetRecipientType; BatchName)を使用して、CSVファイルにユーザーを追加します。
4. 正しいヘッダーを持つ完全なCSVファイルができたら、BROWSEボタンをクリックします。
5. 自分のファイルシステム内でCSVファイルを探し、ダブルクリックして選択します。
6. SourceとTargetフィールドで適切なコネクターを選択します。
7. UPLOADボタンをクリックします。

8. エラーメッセージが表示される場合は、CSVファイルに7つの列があり、各セパレーター(最後も含む)が存在することを確認し、再度アップロードを試みてください。
6.3.2. オプション2: Get List
Cloudiwayの「Get List」ツールを使用すると、ソーステナントからのメールボックスを取得できます。以下の5つのセクションに対応する「Get List」ツールがあります:- ユーザーリスト:ユーザーメールボックスのみを検出します。
- 共有メールボックス:共有メールボックスのみを検出します。GoogleにはOffice 365のような共有メールボックスの概念がないため、Office 365の共有メールボックスをユーザーメールボックスに移行し、メールボックスの権限を適用できます。
- 会議室と設備:リソースメールボックスのみを検出します。
- 配布リスト:配布リストのみを検出します。
- アーカイブ:アーカイブメールボックスのみを検出します。Googleでは、アーカイブメールボックスをユーザーメールボックスに移行する必要があります。

このツールを使用するには、ソースとターゲットの接続プール(Pool)を入力する必要があります。

次に指定します:
- マッチングルール:
- メールの完全一致: ソースEメール = タ-ゲットEメール (bob.marley@sourcedomain.com > bob.marley@sourcedomain.com)
- Eメールプレフィックスをソースと同じに保つ:ドメイン名のみが変更されます (bob.marley@sourcedomain.com > bob.marley@targetdomain.com)
- FirstName.LastName (例: bob.marley@targetdomain.com)
- F.LastName (例: b.marley@targetdomain.com)
- FLastName (例: bmarley@targetdomain.com)
- LastNameF (例: marleyb@targetdomain.com)
- タ-ゲットドメイン。リスト内のターゲットメールアドレスに割り当てられたターゲットドメインを指定します。
新しいユーザーがユーザーリストに追加されます。このタスクの進行状況は、ユーザーリスト内の「Get List Logs」で監視できます。

6.3.3. オプション3:シングルユーザーを作成
多くの初回のお客様は、テスト目的で単一のユーザーを作成します。これにより、すべてのユーザーに影響を与えずに移行プロセスを確認できます。
「MANAGE」をクリックし、「Create User」を選択して、以下の詳細を入力します:

異なるフィールドに関する詳細情報は、この記事をチェックしてください。作成したい他のユーザーのプロセスを繰り返してください。
6.4. 移行のアクティベーションと監視
Cloudiwayは、差分パスをサポートする増分移行プラットフォームです。メールボックスの移行を再起動するたびに、ターゲットにすでにコピーされていないアイテムのみが移行され、ソースで変更されたアイテムはターゲットで更新されます。したがって、このプラットフォームはターゲットにアイテムを重複させずに更新するだけです。
通常の移行戦略は、カットオーバーの前とカットオーバーの後の少なくとも2回の移行パスで構成されます:
- 1回目の移行パス:メールボックスの大部分を移行します。メールボックスを選択し、MIGRATIONをクリックしてから、Startボタンをクリックします。以下で詳しく説明します。
- カットオーバー:ソーステナントからドメインを手動で削除し、ターゲットテナントに接続し、DNSサーバーでMXレコードを変更する必要があります。これはCloudiwayによって自動化されません。
- 2回目の移行パス、デルタパス:まだ移行されていないものを移行し、変更されたアイテムを更新します。メールボックスを選択し、MIGRATIONをクリックしてから、Startボタンをクリックします。以下で詳しく説明します。
- 3回目の移行パス、デルタパス:カットオーバー後24時間以内に、DNSの伝播遅延により残された電子メールがないことを確認するために追加の差分パスを送信できます。メールボックスを選択し、MIGRATIONをクリックしてから、Startボタンをクリックします。以下で詳しく説明します。
割り当てられたライセンスによって許可されているGBの量を消費するまで、お好きなだけ移行パスを提出できますが、通常、カットオーバーの前と後に1回ずつのみ必要です。デルタ移行パスの詳細については、以下を参照してください:
移行パスが完了するまでにかかる時間は、多くの要因に依存します。移行のパフォーマンスに関する詳細については、以下を参照してください:
一つまたは複数のデルタパスを実行する前にソースドメインを移動した場合、Switch Domainのグローバルアクションを使用する必要があります:
Batchesタブからユーザーバッチを作成して、メールボックスのサブセットを簡単にグループ化することができます。「+」アイコンをクリックして、バッチ名を入力してください:

異なるバッチを作成した後、Usersタブの下で特定のバッチに割り当てたいユーザーを選択し、BATCHボタンをクリックしてAdd to Batchを選択します:

移行を開始するには、移行したいユーザーまたはバッチを選択します。
- ユーザーの場合、Usersタブの下で送信したいすべてのユーザーを選択し、MIGRATIONをクリックし、次にStartボタンをクリックします。

- ユーザーバッチの場合、Batchesタブの下で送信したいユーザーバッチを選択し、MIGRATIONをクリックし、次にStartボタンをクリックします。

移行は予定され、クラウドリソースが利用可能になるとすぐに開始されます。
注意: 長期間にわたりユーザーバッチで移行する際は、メール転送を有効にすることを検討したい場合があります。
詳細については、以下の記事をご参照ください:
7. その他の移行オプション
7.1. メールボックスの権限移行
Cloudiwayプラットフォームを通じて、メールボックスの権限を移行できます。
メールボックスの移行中に権限の移行は行われず、専用のジョブを通じて行われます。
権限の移行は、メールボックス、プライマリーカレンダー、セカンダリーカレンダーの権限を移行します。
User Listをクリックし、ユーザーを選択して、MIGRATIONに移動し、Migrate Permissionsをクリックします。

注意: 権限移行のプロセスを開始すると、停止することはできません。
7.2. リソースの移行
MailのRooms & Equipmentセクションから、ソーステナントからターゲットテナントへの会議室と設備のメールボックスを再作成して移行できます。
詳細については、以下の記事をご参照ください:
7.3. 配布リストの移行
MailのDistribution Listsセクションから、ソーステナントからターゲットテナントへのディストリビューションリストを再作成して移行できます。
詳細については、以下の記事をご参照ください:
8. トラブルシューティング
Cloudiwayは、一般的なエラーメッセージ、ガイド、ダウンロードを含む豊富なヘルプセンター、またはナレッジベースを提供しております。
ヘルプセンターはこちらからご覧いただけます(キーワードで検索したり、トピックを読み進めることができます):https://help.cloudiway.com/
また、ヘルプセンターには、さらなるサポートを求める方法に関する情報も掲載されております。