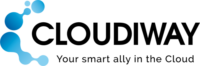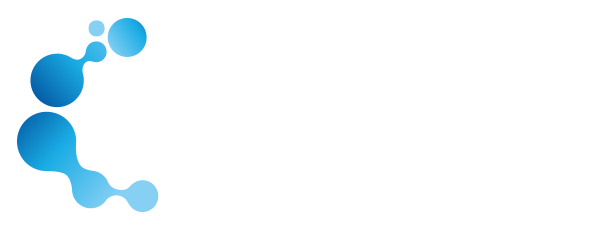GOOGLE WORKSPACE メール移行 (GSUITE から GSUITE への移行)
1. GSuite から GSuite への移行概要
このユーザー ガイドは、Google Workspace テナント間でメールボックスを移行する方法を示すものです。
Cloudiwayのメール移行ソリューションは、シンプルなSaaSインターフェースを通じて詳細な技術移行を実行するビジネスをサポートします。その結果、メールの移行には追加のソフトウェアのインストールやオーバーヘッドが不要で、安全かつ迅速に移行が実行できます。
Cloudiwayの新しいプラットフォームは、あらゆる種類の移行パスをサポートするのに十分柔軟です。移行戦略はビジネスのセットアップ、タイプ、サイズに応じて異なります。
どの移行パスを選択するかにかかわらず、Cloudiwayはライセンスの割り当て、アーカイブの移行、カレンダーの共存(Free/Busyのスケジューリング)、および連絡先の同期(GALSync)を含むすべての必須の機能を提供します。
最も一般的な移行戦略は、カットオーバー(cutover)と段階的な移行(staged migration)です。カットオーバー戦略は、週末にすべてのメールボックスを移行し、月曜日の朝にユーザーに使用してもらう方法です。段階的な戦略は、このページで議論されているように、より柔軟な移行オプションを提供します。
2. セキュリティ
セキュリティに関する詳細情報は、この記事を参照してください。
3. パフォーマンス
移行のパフォーマンスに関する詳細情報は、この記事を参照してください。
4. Google メールの移行:範囲
4.1. 移行可能なものは?
Google Workspace テナント間での移行(旧 G Suite から G Suite)では、以下のメール関連アイテムを移行できます:
- メール
- 連絡先
- カレンダー
- セカンダリカレンダー
- ラベル
- 委任
- 会議室と設備
- アーカイブ (各メールボックスには別途アーカイブライセンスが必要)
- タスク
4.2. 考慮事項
移行は既存のメールボックス間で行われます。これは、移行時にターゲットにメールボックスが存在する必要があることを意味します。移行を開始する前に、移行対象の全てのメールボックスがターゲットドメインでターゲットメールボックスが作成されていることを確認してください(このガイドに手順が含まれています)。
4.3. 対象者
このガイドは、リモートシステムへの接続やさまざまな管理ツールの使用が可能な経験豊富なシステム管理者を対象としています。
自社製品に関してサポートを提供していますが、PowerShellやExchangeのサーバー管理などのサードパーティ製品のサポートは提供していません。
これらの手順の完了に問題があると思われる場合は、このページからお問い合わせいただけるコンサルティングチームとのソリューションを検討してください。これにより、迅速でコスト効果が高く、ストレスフリーな実装が確保されます。
5. 移行前の設定
5.1. 移行開始前
開始する前に、以下のテーブルに示されている詳細を確認してください。
| 名前 | 説明 | URL | |
| Cloudiway login | データを保持し、既存のシステム間でのコミュニケーションを可能にします。 | https://portal.cloudiway.com/ | |
| Help Center |
| https://help.cloudiway.com/ | |
| Google APIコンソール | APIを有効にし、秘密鍵をダウンロードするために必要です。これは、Google Adminアカウントを介してアクセスできます。 | https://console.developers.google.com | |
| Google APIコンソール | 管理者が組織の人々のためのGoogleサービスを管理する場所です。 | https://admin.google.com |
5.2. 動作方法
この製品は、ソースを読むためにIMAPとGoogle API呼び出しを使用します。
注:すべてのネットワーク操作はTLS 1.2で実行されます。
5.3. ソースの前提条件
5.3.1 Google IMAP 設定
- 管理者アカウントを使用して、Google Adminコンソールにサインインします。
- 管理者コンソールのホームページから、Apps > Google Workspace > Gmail > End User Accessに移動します

3. 設定を構成する組織単位を選択します。すべての設定を構成する場合は、「top-level unit」を選択します。または、子の組織単位のいずれかを選択します。
4. POP and IMAP accessに移動します。
5. 鉛筆の「edit」アイコンをクリックします。
6. すべてのユーザーのIMAPアクセスを有効にするをチェックします。そして、任意のメールクライアントを許可を選択します。Cloudiwayツールの動作にPOPを有効にする必要はありません。
7. 設定を保存します。
5.3.2 Googleフィード(feeds)
移行を実行するためには、権限(Googleフィード)を設定する必要があります。
この記事では、Googleフィードの追加方法について説明しています:
5.4. ターゲットの前提条件
5.4.1. Googleフィード(Feeds)
移行を実行するには、権限(Googleフィード)の設定が必要です。
Googleフィードの追加方法についてのこの記事を参照してください:
5.4.2. ユーザーメールボックスの作成
Cloudiwayは既存のユーザーメールボックス間で移行を行い、ユーザーメールボックスのプロビジョニングツールを提供しません。したがって、移行の前にユーザーメールボックスが作成されている必要があります。ターゲットのGoogle Workspaceでユーザーアカウントを設定できます。
5.5. マッピングテーブル
移行中、Cloudiwayはメールヘッダー、カレンダーアイテム、およびメールボックスの権限の変換を行うためのマッピングテーブルを使用します。
重要:マッピングテーブルは完全でなければなりません。欠けているメールアドレスは変換されず、メールボックスの権限の喪失、返信できないメール、壊れたカレンダーアイテムという結果になる可能性があります。Cloudiwayは、ソースメールボックスがGet List機能によって発見されたときに、このマッピングテーブルを自動的に入力します。ただし、マッピングテーブルが自動的に入力された場合、メールアドレスが欠けていないことを確認してください。
6. Cloudiwayプラットフォームを使用してメールを移行する
6.1. G Suiteソースとターゲットコネクターを作成する
Cloudiwayがメールを移行するには、ソースドメインとターゲットドメインの両方と通信できる必要があります。これを行うために、Cloudiwayはコネクターを使用します。これは、portal.cloudiway.comで設定されます。移行するソーステナントごと、およびメールが移行されるべきターゲットテナントごとにコネクターを設定する必要があります。
コネクターを設定する手順は、以下のページから確認できます:
大規模なプロジェクトの場合、コネクタープールから並行して使用される複数のコネクターを作成することが可能です。このような設定が必要な場合は、Cloudiwayのコンサルティングサービスにお問い合わせください。
6.2. 移行のためのグローバル設定の構成
少なくとも1つのソースと対象のコネクタを設定したので、グローバル設定を構成する準備が整いました。Cloudiwayプラットフォームを使用すると、移行したいものを選択するだけの簡単な作業です。
https://portal.cloudiway.comのメールエリアから、Global Settingsをクリックします。

ほとんどのオプションは自己説明的です。
Convert Email Addressオプションは、さらなる説明が必要です。このオプションはデフォルトでオンになっています(オンのままで最良です)。このオプションがアクティブの場合、メールヘッダー、カレンダーアイテム、およびメールボックスの権限で見つかったメールアドレスを書き換え、マッピングテーブルの対応する対象のメールアドレスにソースのメールアドレスを置き換えます。したがって、移行が開始される前に、すべてのユーザーがマッピングテーブルに存在することが重要です。
画面の下部にあるSaveボタンをクリックして、グローバル設定を更新してください。
6.3. Cloudiwayプラットフォームへのユーザーのインポートや作成
ユーザーを移行するために追加する方法はいくつかあります。これには以下の方法が含まれます:
- CSVファイルのインポート
- Cloudiwayのメールボックス検出ツール(Get List)
- 単一ユーザーの作成
どの方法を選択しても、各ユーザーにはライセンスタイプ(試用版(100MBまで)、教育、標準、アーカイブ、またはライセンスなし(移行計画に関係なくマッピングテーブルにユーザーを追加するため))を割り当てる必要があります。
Cloudiwayへのユーザーのインポートは、ターゲットテナントでユーザーメールボックスを作成するわけではありません。詳細については、5.4.2. ユーザーメールボックスの作成を参照してください。
6.3.1. オプション1: CSVファイルのインポート
ユーザーのCSVファイルがある場合、Cloudiwayにファイルをアップロードできます。ファイルには、ヘッダ行に以下のフィールドが必要です:
FirstName;LastName;SourceEmail;TargetEmail;SourceRecipientType;TargetRecipientType;BatchName
1. portal.cloudiway.comのMails Migrationエリアにいることを確認し、User Listに移動します。

2. MANAGEをクリックし、Importを選択します。

3. 必要に応じて、Download sample CSVをクリックし、サンプルヘッダ(FirstName; LastName; Source Email; Target Email; Target Recipient Type; BatchName)を使用してCSVファイルにユーザーを追加します。
4. 正しいヘッダーで完全なCSVファイルが準備できたら、BROWSEボタンをクリックします。
5. ご自身のファイルシステム内でCSVファイルを探し、それを選択するためにダブルクリックします。
6. SourceおよびTargetフィールドで適切なコネクタを選択します。
7. UPLOADボタンをクリックします。

8. エラーメッセージが表示される場合、CSVファイルに7つの列があり、それぞれがセパレーターを持っていることを確認して、再度アップロードを試みてください。
6.3.2. オプション2: 「Get List」
CloudiwayのGet Listツールは、ソーステナントからメールボックスを取得するのに役立ちます。異なるセクションに対応する5つのGet Listツールがあります:
- User List:ユーザーメールボックスのみを検出します。
- Shared Mailboxes:共有メールボックスのみを検出します。Googleでは、Office 365のような共有メールボックスの概念は存在しないため、委任権限を持つユーザーメールボックスは検出されませんが、手動でインポートして委任権限を移行することができます。
- Room Equipment:リソースメールボックスのみを検出します。
- Distribution list:配布リストのみを検出します。
- Archive:Google Vaultアカウントのみを検出します。
User List、Room & Equipment、またはDistribution Listsセクションに移動して、Migrationをクリックし、Get Listを選択します。

このツールでは、コネクタのソースプールとターゲットプールを入力する必要があります。

次に指定します:
- マッチングルール:
- メールの完全一致: ソースEメール = タ-ゲットEメール (bob.marley@sourcedomain.com > bob.marley@sourcedomain.com)
- Eメールプレフィックスをソースと同じに保つ:ドメイン名のみが変更されます (bob.marley@sourcedomain.com > bob.marley@targetdomain.com)
- FirstName.LastName (例: bob.marley@targetdomain.com)
- F.LastName (例: b.marley@targetdomain.com)
- FLastName (例: bmarley@targetdomain.com)
- LastNameF (例: marleyb@targetdomain.com)
- タ-ゲットドメイン.
次に、新しいユーザーをUser Listに追加します。このタスクの進行状況は、User List:Get List Logsで監視できます。

6.3.3. オプション3:シングルユーザー作成
多くの初めての顧客は、テスト目的でシングルのユーザーを作成します。これにより、すべてのユーザーに影響を与えることなく、移行プロセスを観察する手段を提供します。
MANAGE > Create Userをクリックし、以下の詳細を入力します:

異なるフィールドに関する詳しい情報については、この記事をチェックしてください。作成したい他のユーザーのためのプロセスを繰り返します。
6.4. リソースを再作成する(プロビジョニングを使用)
Cloudiwayプラットフォームは、メール移行を行うお客様に無料のリソース作成ツールを提供しています。以下の手順で会議室と設備を再作成してください。
メール移行エリアから、Global Actions をクリックします。

Migrate Roomsセクションで、STARTをクリックします。
プロビジョニングする会議室と設備を含むソースを選択し、STARTをクリックします。

Scheduledのステータスが表示され、プロセスが終了するとCompletedになります。
メール移行エリアのUser Listサブメニューをクリックし、すべてのリソースがUser Listに作成されていることを確認してください。
6.5. 移行のアクティベーションと監視
Cloudiwayは、デルタパスをサポートする増分移行プラットフォームです。メールボックスの移行を再開するたびに、ターゲットにまだコピーされていないアイテムのみが移行され、ソースで変更された既に移行されたアイテムがターゲットで更新されます。したがって、プラットフォームはターゲットにアイテムを複製せず、それらを更新するだけです。
通常、移行戦略は少なくとも2回の移行パスで構成され、一つはカットオーバー前、もう一つはカットオーバー後です:
- 初回の移行パス:メールボックスの大部分を移行します。メールボックスを選択し、MIGRATIONをクリック、次にStartボタンをクリックします。以下で詳しく説明します。
- カットオーバー:ソーステナントからドメインを手動で削除し、ターゲットテナントにアタッチし、DNSサーバーのMXレコードを変更する必要があります。これはCloudiwayによって自動化されていません。
- 2回目の移行パス、デルタパス:移行されていないものを移行し、変更されたアイテムを更新します。メールボックスを選択し、MIGRATIONをクリック、次にStartボタンをクリックします。以下で詳しく説明します。
- 3回目の移行パス、デルタパス:カットオーバーの24時間後、DNSの伝播遅延により残留するメールがないことを確認するために追加のデルタパスを提出できます。メールボックスを選択し、MIGRATIONをクリック、次にStartボタンをクリックします。以下で詳しく説明します。
所定のライセンスによって許可されるGBの量を消費するまで、3ヶ月間で好きなだけ移行パスを提出できますが、通常はカットオーバー前と後に一つずつしか必要ありません。デルタ移行パスについての詳細は以下のリンクを参照してください:
移行パスの完了にかかる時間は多くの要因に依存します。移行のパフォーマンスに関する詳細は以下のリンクを参照してください:
ソースドメインを移動してさらにデルタパスを実行する必要がある場合、Switch Domainグローバルアクションを使用する必要があります:
Batchesタブからユーザーバッチを作成して、メールボックスのサブセットを簡単にグループ化できます。「+」アイコンをクリックしてバッチ名を入力してください:

異なるバッチを作成した後、Usersタブで特定のバッチに割り当てるユーザーを選択し、BATCHボタンをクリックしてAdd to Batchを選択してください:

移行を開始するには、移行するユーザーまたはバッチを選択します。
- ユーザーの場合、Usersタブで提出したいすべてのユーザーを選択し、MIGRATIONをクリック、次にStartボタンをクリックします。

- ユーザーバッチの場合、Batchesタブで提出したいユーザーバッチを選択し、MIGRATIONをクリック、次にStartボタンをクリックします。

移行は予定され、クラウドリソースが利用可能になるとすぐに開始されます。
注意:長期間ユーザーバッチで移行する場合、メール転送を有効にすることを希望する場合があります。
詳細については、この記事を参照してください:
7. その他の移行オプション
7.1. メールボックス権限の移行
Cloudiwayプラットフォームを使用して、メールボックスの権限を移行できます。
権限の移行はメールボックスの移行中には実行されませんが、専用のジョブを通じて実行されます。
権限の移行は、メールボックス、主要なカレンダー、およびセカンダリカレンダーに対する権限を移行します。
権限がメールが有効なセキュリティグループに適用されていた場合、権限が正しく適用されるために、宛先にメールが有効なセキュリティグループが存在している必要があります。
User Listをクリックし、ユーザーを選択してから、MIGRATIONに移動し、Migrate Permissionsをクリックします

注意:権限の移行プロセスを開始すると、それを停止することはできません。
8. トラブルシューティング
Cloudiwayには多くのリソースを備えた包括的なヘルプセンターがあります。これには、一般的なエラーメッセージ、ガイド、ダウンロードが含まれます。
ヘルプセンターはこちらからアクセスしてください(キーワードを検索するか、トピックを読み進めることができます):https://help.cloudiway.com/
ヘルプセンターには、さらなるサポートを求める方法に関する情報も含まれています