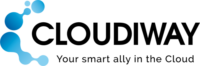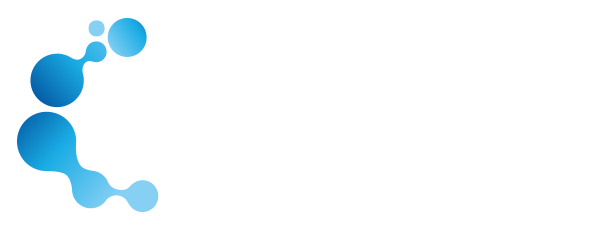GOOGLE SHARED DRIVE 移行ガイド
以下のステップに従って、Google Shared DrivesからMicrosoft Office 365(グループ/ Microsoft Teams / SharePoint)への移行を実施してください。この新しいバージョンを使用したい場合は、お問い合わせください。
1. Google Shared Drive 移行:導入
Google Shared Drives(チームドライブ)は、ビジネスニーズに応じて、全体の移行計画の一部として、または独立したプロジェクトとして移行することができます。Office 365グループ、共有メールボックス、またはMicrosoft TeamsにGoogle Shared Drivesを移行することが可能です。
1.1. 移行される内容
移行可能な項目のリストは、このページで見つけることができます:Google Shared Drives to Office 365 Groups。
1.2. パフォーマンス&セキュリティ
セキュリティに関する詳しい情報は、この記事を参照してください。
移行パフォーマンスについての詳しい情報は、この記事を参照してください。
1.3. ライセンス管理
Cloudiway platform automatically assigns the licenses, for more details regarding the license management, check out this page.
1.4. デルタパス
デルタ移行は、Cloudiwayの機能であり、漸進的に移行を行うことを可能にします。変更はデルタパス中に移行されます。削除は伝播されません。
1.5. サポート
Cloudiwayの製品に対してはサポートを提供していますが、PowerShellやSharePoint管理などのサードパーティ製品に対してはサポートを提供していません。
これらのステップを完了することに難しさを感じる場合は、コンサルティングチームと協力する解決策を検討するか、お問い合わせください。これにより、迅速かつコスト効率的でストレスフリーな実装が確保されます。
2. Google Shared Drive 移行:前提条件
2.1. 移行の仕組み
製品はGoogle Drive APIを使用してソースを読み、Graph APIおよびCSOMコールのミックスを使用してデータをターゲットにプッシュします。
G Suiteからの移行では、適切な権限を持つOAuth認証を設定する必要があります。
現行バージョンでは、Google Shared Driveから次のコンテンツ/設定を移行することはできません:
- “Commenter”権限。Office 365には同等物がありません。
- 外部共有リンク。
2.2. マッピングテーブル
Microsoft Teamsには、電子メールアドレスを含む権限とメタデータ(createdby、modifiedbyなど)があります。移行中にこれらのアドレスをターゲットアカウントに変換する必要があります。
これを達成するために、Cloudiwayはマッピングテーブルを使用します。
重要:マッピングテーブルは完全でなければなりません。欠けている電子メールアドレスは変換されず、ファイルの権限とメタデータの喪失に繋がります。CloudiwayはソースユーザーがMailまたはFileセクションからGet List機能によって検出された時、このマッピングテーブルを自動的に生成します。しかし、自動的にマッピングテーブルが生成された場合も、電子メールアドレスが欠けていないか確認してください。
Google Shared Drivesの前処理タスクについて詳しくは、こちらをご覧ください。
2.3. ソースの前提条件
2.3.1. Google移行アカウント
移行を実行するためには、G Suite移行アカウントを作成し、Drive API(Google feeds)へのアクセス権を与える必要があります。移行アカウントは、移行したい各ソースShared Drivesに対してフルアクセス権を持っている必要があります。従って、この新しいユーザーにShared Drivesへのフルアクセスが許可されていない限り、任意のShared Drivesを移行することはできません。
Cloudiwayサービスアカウント(Google feeds)に十分な権限を付与すると、プラットフォームがShared Drivesに権限を追加してくれます。
2.3.2. Googleフィード (feeds)
また、ネイティブなGoogle Shared Driveドキュメントは、Google Drive APIを使用してアクセスされます。そのため、ソーステナントのこれらのAPIを使用するための権限(Googleフィード)を付与する必要があります。
注:デフォルトでは、テナント管理者はすべてのチームドライブを見ることができますが、ファイルを移行することはできません。したがって、移行したいすべてのチームドライブに移行アカウントにオーガナイザーの役割を与える必要があります。スコープ“https://www.googleapis.com/auth/drive”(下のリンク)を追加すると、プラットフォームが自動的にそれを行います。
Googleフィードの追加方法については、この記事が説明しています。
2.4. ターゲットの前提条件
2.4.1 ターゲットOffice 365サービスアカウントを作成する
移行が完了した後に削除できるOffice 365アカウントを作成することをお勧めします。
- 移行アカウントにはOffice 365 Teams License(Teamsのみ)が必要です。
- SharePoint管理者である必要があります。
- マルチファクター認証(MFA)またはSSO(ADFS)で構成されていてはなりません。
- レガシー認証(Legacy Authentication)が「ON」になっている必要があります。
CloudiwayはチームまたはSharepointサイトを自動的に作成します。従って、移行前に存在する必要はありません。既に存在する場合、それが使用され、データが追加されます。
2.4.2. ターゲットAzure Active Directoryアプリケーション
Graph APIコールは、特定の権限を付与されたAzure Active Directoryアプリケーションを介して実行されます。
Azure Active Directoryアプリケーションを手動で作成するか、プラットフォームに作成させることができます。
Azure Active Directoryアプリケーションおよび関連する権限を作成する方法については、こちらを参照してください。
3. コネクターの作成
Cloudiwayを使用してShared Drivesを移行するには、ソースドメインとターゲットドメインの両方と通信できる必要があります。これを実現するため、Cloudiwayはコネクターを利用します。各ソーステナントおよび各ターゲットテナントに対してコネクターを設定する必要があります。コネクターの設定方法については、このページを参照してください。
大規模プロジェクトの場合、複数のコネクターを並行して使用するために作成することも可能です。このような設定を行う必要がある場合は、Cloudiwayコンサルティングサービスにご連絡ください。
4. Google Shared Drives移行設定
4.1. グループリストをCloudiwayプラットフォームにインポートする
移行を実行するには、Sites > Group Listに移動します。
4.1.1. オプション1: Get List
移行するShared Drivesのリストを取得するには、Get Listオプションを使用します:
これにより、Google Shared Drivesに接続し、利用可能なすべての共有ドライブを取得します。
接続したいコネクターを選択し、GETをクリックします。
注: このタスクの進行状況は、Global Logsで監視できます。
リストを取得したら、エントリにターゲットコネクターを割り当てる必要があります。
エントリを選択し、MANAGEをクリックし、その後、Assign Targetをクリックします。

4.1.2. オプション2: CSVファイルのインポート
Shared DrivesのCSVファイルがある場合、そのファイルをCloudiwayにアップロードできます。MANAGEをクリックし、Importを選択し、CSV File、SourceおよびTarget Connectorsを選択し、次にUploadをクリックします。

4.1.3. オプション3: 手動で共有ドライブを追加する
共有ドライブの詳細をCloudiwayプラットフォームのリストに手動で追加することもできます。長いURLがあるため、Get Listを実行できない場合にのみ、このオプションを使用することをお勧めします。
- Google Driveに移動し、Shared Drivesセクションを展開します。共有ドライブを検索し、開きます。
- 共有ドライブのURLとIDをメモします:
- Cloudiwayプラットフォームで、Group MigrationメニューのGroup Listに移動します。
- MANAGEをクリックし、次にCreateをクリックします。
- 移行する共有ドライブのすべての詳細を入力します
- OKボタンをクリックします。
4.2. 移行先を指定する
この製品は、多くのターゲットに移行する柔軟性を提供し、データを再編成する可能性を提供します。Shared Drivesを以下に移行できます:
- 異なるチームチャンネルに
- チーム内の異なるチャンネルに
- 異なるSharePointサイトに
- SharePointサイト内の異なるライブラリに
- SharePointライブラリ内の異なるフォルダに
SharePointサイトへの移行:

サイトのURLを入力します。
任意のライブラリ名を入力します: サイトのデフォルトのドキュメントライブラリに移行する場合は空白にします。
任意のフォルダ名(ライブラリ内)を入力します。
Teamsへの移行:

チーム名とメールアドレスを入力します。 任意のチャンネル名を入力します。
チームのデフォルトの一般チャンネルに移行する場合は、空白にします。

SharePointサイトに移行する場合、ターゲットサイト名とターゲットURLにプレフィックスを追加できます。
グループまたはチームに移行する場合、ターゲット名とターゲットメールアドレスにプレフィックスを追加できます。
Group Listで一つまたは複数のオブジェクトをチェックし、MANAGEに移動してから、「Add Prefix」ボタンをクリックします。
ポップアップにプレフィックスを入力して、SAVEをクリックします。
4.3. グローバル設定
この時点で、移行を開始する準備が整いました。以下の設定のほとんどはGoogle Shared Drives移行には使用されませんので、デフォルト値のままにしておくことができます:

- 権限の移行。
- TermStoreの移行:TermStoreはGoogleには存在しないSharePointの機能です。したがって、Google Sitesの移行には使用されません。
- バージョン履歴の移行。最新の3バージョンのみが移行されます。
- Migrate to: ファイルが移行される場所を決定します。SharePointに移行することをお勧めします。ファイルはSharePointサイトに移行されます。
- File Management: 既存の目的地に移行する場合、ターゲットにファイルが既に存在し、空でない場合の動作を決定します。
- 上書き
- 無視
- コピー
| Membership Migration | チームメンバーの移行を有効にします |
| Conversation Migration | チャンネルのコンバーサーションの移行を有効にします、詳しくはこちら。 |
| Planner Migration | プランナー(Planner)の移行を有効にします |
| Mailbox Migration | チームメールボックスの移行を有効にします |
| Mentions Migration | メンション(Mentions)の移行を有効にします |
| Migration of TermStore | TermStoreの移行を有効にします、従ってデフォルトでオフにしておいても安全です、カスタマイズしていない限り。 |
| Migration of Permissions | 「許可」(ファイル許可…)を有効にします。 |
| Migration of Sharepoint | チームに関連するSharePointサイトの移行を有効にします |
| Keep in target | ターゲットに既に存在する場合、ファイルを保持します(既存のファイルは上書きされません) |
- Saveをクリックします。
4.4. 監査を実施する(オプション)
監査はオプションであり、純粋に情報提供の目的です。Cloudiwayライセンスが使用されます。ソースとなるGoogle Shared Driveにどれだけのファイルとフォルダがあるかを確認したい場合以外、実行する必要はありません。 共有ドライブを監査するには、「Group List」で選択し、MIGRATION, Auditをクリックします。
この機能は、ソースのShared Drivesに関する情報を報告します:

- 各フォルダのファイル数
- フォルダ数
- メンバー数(許可)
4.5. 前処理を実施する
前処理ツールは、ターゲットにサイトまたはチームがまだ存在しない場合に作成します。 前処理ツールは、詳しくは何を行いますか? ターゲットで: チームとチャンネルを作成します。- SharePointサイトとライブラリを作成します。
- グラフAPI(Client IDおよびClient Secret)を使用し、ターゲットコネクタで定義された移行アカウントにオーナーの役割を与えます。
- メンバーシップとオーナーシップを移行します。
共有ドライブは、移行の準備が整いました。
4.6. 移行
移行を開始する前に、共有ドライブの前処理(上記のステップを参照)を実行する必要があります。移行を開始するには、「Group List」でそれを選択し、MIGRATION, Startをクリックします。
これにより、移行がスケジュールされます。プラットフォームに空きがあるとすぐに移行が開始されます。
リスト内のチームをクリックして、移行を監視できます。

5. トラブルシューティング
Cloudiwayは、一般的なエラーメッセージ、ビデオガイド、ダウンロードを含む多くのリソースを備えた広範なナレッジベースを提供しています。
ナレッジベースにアクセスするには、こちらをご覧ください:https://help.cloudiway.com/