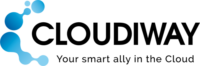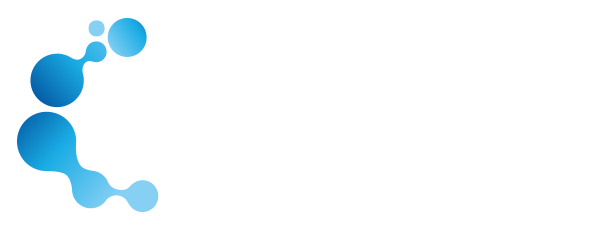GOOGLE DRIVE からの移行
1. Cloudiwayによるファイル移行
Googleドライブからの移行、GoogleドライブやSharePoint、OneDrive、Teams、Blobストレージへの移行は、Cloudiwayのファイル移行プラットフォームを利用することで、迅速かつスムーズに実施することができます。
以下のステップで移行が進められます:
- コネクタの設定
- ユーザーリストのインポート
- 前処理(管理者のアクセス設定及びターゲットリソースの生成)
- 移行実行
Cloudiwayでは、移行の進行状況を追跡できるように、様々な監視ツールや設定ルールを提供しています。このガイドでは、これらの手順について詳細に解説します。
1.1. セキュリティとパフォーマンス
セキュリティ詳細については、こちらのドキュメントを参照してください。
移行のパフォーマンスに関する詳細は、こちらのドキュメントを参照してください。
1.2. ライセンスについて
Cloudiwayプラットフォームは、自動的にライセンスを割り当てます。ライセンスの管理詳細については、このページをご参照ください。
1.3. デルタパス
デルタ移行は、段階的な移行をサポートするCloudiwayの特長です。変更はデルタパス中に取り込まれます。削除内容は取り込まれません。詳しくは、こちらをご覧ください。
1.4. サポートサービス
当社は、自社製品に関するサポートは提供していますが、PowerShellやGoogle、Microsoftのサーバー管理に関するサードパーティ製品のサポートは行っていません。
2. Google Drive 移行の範囲
2.1. 移行可能な項目
Google Driveから移行できる項目のリストについては、こちらのページ「ファイル移行ツール」をご参照ください。2.2. 移行時の留意点
ソースの構造や権限を維持したまま全てのデータを移行できます。ユーザーがアクセス権を持っている場合、その権限を適切に移行するため、マッピングテーブルにリストアップする必要があります。 注:マッピングテーブルは完全であることが求められます。メールアドレスが欠落していると、ファイルのアクセス許可やメタデータが失われるリスクがあります。CloudiwayはソースのGoogleドライブアカウントを検出する際、このマッピングテーブルに自動でデータを追加します。ただし、自動入力されたデータにメールアドレスが欠落していないか確認してください。 2.3. 対象者 本ガイドは、リモートシステムへの接続や様々な管理ツールの使用が可能な経験豊富なシステム管理者を対象としています。 手順の遂行が困難と感じる場合、当社の専門家によるコンサルティングサービスをご検討ください。これにより、迅速かつ効果的、かつストレスフリーな移行を実現できます。3. 移行前の設定
3.1. 移行開始前の設定
特に移行を行う際は、専用のサービスアカウントの作成を推奨します。全ての移行が完了したら、このアカウントを削除できます。該当のアカウントが未作成の場合、以下の手順で設定することができます。
移行アカウント(ソース及びターゲット)は、SSOやMFAを使用せずに認証する設定が望ましいです。特にGoogle及びOffice 365での直接の認証をバイパスするため、MFAを有効にしない移行アカウントを設定する必要があります。
開始前に、以下の表の内容を確認してください。【※注意:表が提供されていないため、この部分はそのままにしています】。
| 名前 | 説明 | 位置 |
Cloudiway ログイン | データを保持し、既存のシステム間でのコミュニケーションを可能にします。 | https://portal.cloudiway.com |
| Help center | 当社の充実したヘルプセンターでは、ビデオ、トラブルシューティングツール、サンプルなどの資料が用意されており、いつでも参照できます。 | https://help.cloudiway.com |
(OneDrive, SharePoint, Teams, Blob storageへ) SharePoint管理者アカウント | SharePointサイトコレクションへのアクセス権を有するプライマリSharePoint管理者アカウントが必要です。 | 特定の移行プロジェクトのために、専用の移行アカウントの作成を推奨します。全ての移行作業が終了したら、該当のアカウントは削除可能です。まだアカウントを所持していない場合、以下の手順で設定が可能です。 |
| マッピングテーブルとユーザーリスト(CSV) | マッピングテーブルおよびユーザーリストをCSV形式で準備し、後ほどアップロードすることができます。 |
4. Google Drive 移行ユーザーリスト
4.1. コネクタの設定
Cloudiwayを使用してファイルの移行を行う場合、ソースとターゲットの両方のドメインと通信する機能が必要です。これを実現するために、Cloudiwayはコネクタを採用しています。希望するソーステナントおよびターゲットテナントそれぞれでコネクタを設定することが求められます。以下の手順でコネクタを構築してください。4.2. ユーザーのインポートまたは作成
移行するファイル全てに関連する権限も一緒に移行することを想定し、ユーザーリストを提供できます。ユーザーを追加する方法は以下の通りです。
- CSVファイルのインポート
- Cloudiwayのメールボックス検出ツール(Get List)の利用
- 個別のユーザーの手動追加
各ユーザーには、所定のライセンスタイプを割り当てる必要があります。ライセンスの種類には、試用版(100MBの制限を伴う)、教育、標準、アーカイブ、ライセンス無し(ユーザーをマッピングテーブルに追加する目的で使用)などがあります。Cloudiwayプラットフォームは、各ファイルの移行時に、適切な権限も移行されるようにユーザーリスト(マッピングテーブル)を参照します。従って、移行を開始する前にユーザーリストが完成していることが必須です。
オプション1:CSVのインポート
全ユーザー情報を含むCSVファイルが既に用意されている場合、それをCloudiwayにアップロードすることができます。
- portal.cloudiway.comの「ファイル移行」エリアを確認し、「File」 > 「User List」に進みます。

2. アクションバーから「Manage」をクリックし、「Import」を選択します。

3. 必要に応じて、「Download sample CSV」をクリックして、CSVファイルにユーザー情報を追加します。
4. 適切なヘッダー情報を含むCSVファイルが完成したら、「BROWSE」ボタンをクリックします。
5. 自身のファイルシステムから該当のCSVファイルを選択します。
6. ソースとターゲットのフィールドで、適切なコネクタを選択します。

7. 「UPLOAD」ボタンをクリックします。
エラーメッセージが表示された場合は、CSVファイルを確認し、再度アップロードをお試しください。
8. CSVファイルが正しくフォーマットされている場合、確認メッセージが表示されます。
オプション2:Get Listツール
Cloudiwayの「Get List」機能は、ソーステナントからユーザー情報を取得するための便利なツールです。
「Migration」から「Get List」を選択します。

必要なソースプール(Pool)とターゲットプール(Pool)の情報を入力します。

次に指定します:
- 対象受信者タイプ: OneDrive, OneDrive, SharePointまたTeams
- メールの完全一致: ソースEメール = タ-ゲットEメール (bob.marley@sourcedomain.com > bob.marley@sourcedomain.com)
- Eメールプレフィックスをソースと同じに保つ:ドメイン名のみが変更されます (bob.marley@sourcedomain.com > bob.marley@targetdomain.com)
- FirstName.LastName (例: bob.marley@targetdomain.com)
- F.LastName (例: b.marley@targetdomain.com) FLastName (例: bmarley@targetdomain.com)
- LastNameF (例: marleyb@targetdomain.com)
- タ-ゲットドメイン
次に、[User List]に新しいユーザーを追加します。 これは、Cloudiwayコンサルタントとのパートナーシップで最適に使用される高度なツールです。
注:このタスクの進行状況は、[User List:Get List Log]の取得で監視できます。

オプション3:シングルユーザーの詳細な作成方法
「MANAGE」をクリックし、「Create User」を選択。必要な情報を入力してください。

新規ユーザーがユーザーリストに追加されます。追加のユーザーを作成する場合、同様の手順を繰り返してください。
多くの初めてのお客様は、テストのためにシングルユーザーを作成します。これにより、全ユーザーに影響を及ぼすことなく移行プロセスを確認することができます。
特定のOneDriveフォルダを異なる移行先に指定する場合など、シングルユーザーの作成方法は非常に有用です。
例として、BobのOneDriveの特定のフォルダをSharePointサイトに移行し、残りの全てのファイルを彼のOneDriveに移行したい場合、Bob用の新規ユーザーを作成し、先に設定したSharePointコネクタをターゲットとして指定します。
別の場所に移行するには、特定の移行順序を守ることが必要です。これはファイルが間違った場所に移行されるのを防ぐためです。詳細については、お問い合わせください。
4.3. 除外リスト

移行から別のフォルダーを除外する場合は、フォルダーIDとフォルダパスを入力します。
以下の例を参照してください。フォルダーIDは、URL内のfolders /に続く文字チェーンであり、フォルダパスは/Testです。

5. ファイル移行のグローバル設定を構成する
移行を開始する前に、権限やバージョン履歴を移行するか、どのように重複を処理するかを決定できます。
詳しいガイドラインについては、以下のリンクを参照してください。6. 監査、ファイルの前処理、および移行
6.1. 監査を実行する
移行の監査は任意であり、情報提供のみを目的としています。これはCloudiwayのライセンスを消費します。ソースドライブにいくつのファイルやフォルダがあるかを確認したい場合を除き、実行する必要はありません。
Cloudiwayの監査ツールは、全てのGoogle DriveのIDとそれぞれの所有者、ファイルの場所をリストアップします。また、多くの共有が行われているGoogle Driveのフォルダを検出し、これは事実上SharePoint Onlineに移行するのに適した候補となります。
監査結果を使用して、SharePoint Onlineにフォルダを移行するかどうかを決定できます。移行を希望する場合、移行する各フォルダに対してサイトコレクションとドキュメントライブラリを指定できます。ドキュメントライブラリ内では、フォルダ構造が完全に再作成されます。
特定のSharePoint Onlineの目的地を持つこれらのフォルダは、一般的な移行の前に移行する必要があります。なぜなら、Cloudiwayはファイルを一度しか移行しないからです。したがって、代替ターゲットを持つフォルダが優先されます。
1. User Listエリアから、監査するユーザーを選択します(リストの上部にあるチェックボックスを使用してすべて選択することをおすすめします)。

2. アクションバーから、MIGRATIONをクリックし、次にAuditをクリックすると、ステータスがFileAudit Scheduledに変わります。

3. ページを更新し、ステータスを確認します。

4. エラーがある場合は、Error statusファイルをクリックし、次にLogsをクリックしてエラーメッセージを表示します。この場合、ライセンスが不足しています。販売代理店に連絡するか、プラットフォームでさらにライセンスを購入し、再度試してください。

5. 更新に関しては、ページを更新できます。結果を確認するには、FileAudit Successステータスをクリックし、次にAuditをクリックします。

6.2. 前処理を実行する
Cloudiwayコネクタが設定され、監査が成功したので、前処理タスクを実行できます。 必要に応じて、タスクを複数回実行できます。 Googleがソースとして使用される場合、マッピングリストがGoogleで宣言されたアカウントと一致することを確認します。
- [User List]領域から、前処理するユーザーを選択します(リストの上部にあるチェックボックスを使用してすべてを選択できます)
- アクションバーから、[migration]、[Preprocessing]の順にクリックすると、ステータスが[FilePreProcessingScheduled]に変わります。
- 更新については、ページを更新できます。ステータスを更新して成功させる必要があります
6.3. 移行をアクティブ化し、監視する
テナントおよびCloudiway内の全ての移行前の手順を実行した後、移行の準備が整いました。まず、設定が期待した結果をもたらすかどうかを確認するために、シングルユーザーに対してテスト移行を実行することをおすすめします。
移行を開始するには、ユーザーまたはバッチを選択して、MIGRATION をクリックし、次に Start ボタンをクリックします。バッチはスケジュールされ、リソースが利用可能になるとすぐに開始されます。

Cloudiwayの移行プラットフォームはデルタパスをサポートしているため、移行は段階的であることを忘れないでください。移行を再起動するたびに、ターゲットにまだコピーされていないアイテム、またはターゲットにコピーされてから変更されたアイテムのみが移行されます。
ダッシュボードから移行を監視できます。詳細な記事は、こちら。
さらに詳しい情報が必要な場合は、User List内の任意のファイルをクリックできます。編集することができ、Audit の結果、Logs、および Statistics を確認できます。

7. トラブルシューティング
Cloudiwayは、一般的なエラーメッセージ、ビデオガイドなど、多くのリソースを備えた広範なヘルプセンターを提供します:https://help.cloudiway.com/
ヘルプセンターには、必要に応じてさらにサポートを依頼する方法に関する情報も含まれています。
この管理ガイドでもヘルプセンターでも回答が見つからなかった場合は、[ヘルプ]メニューからチケットを送信してから[サポート]に送信できます。